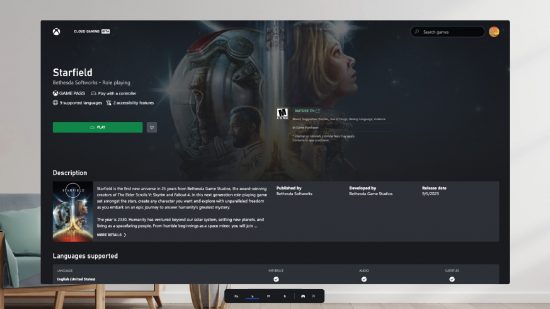How do you play Xbox games on the Meta Quest 3? Thanks to a recent update, it’s now easier than ever to play Xbox games on the Meta Quest 2, 3, and Pro headsets. Official support has arrived, and provided you have a compatible controller, playing Xbox games on Meta Quest is a simple endeavor.
While the Meta Quest 3 is already home to some of the best VR games, it’s never a bad thing to see that library grow. The addition of Steam Link was a giant step forward, but even bigger is the release of the Xbox Cloud Gaming app. This will allow you to play Xbox games on your Meta Quest 2, 3, or Pro headset with ease.
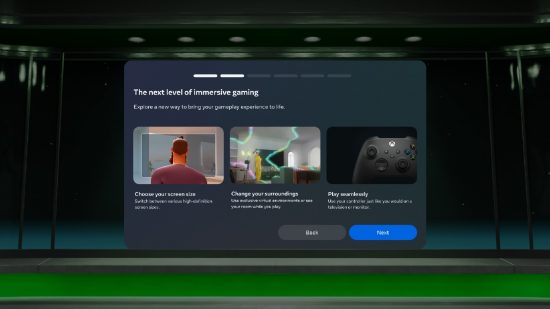
Here’s how you play Xbox games on the Meta Quest 2, 3, or Pro:
- Make sure your Meta Quest headset is up to date with the latest software. The version released right before the Xbox Cloud Gaming app is v60.
- Head to the Meta store and search for the Xbox Cloud Gaming (beta) app. While the app is in beta, you do not need to be registered for any special access, the app is simply live on the store now.
- Download the app and boot it up. Note: If you don’t have the right system software installed, the download will not begin.
- Run through the first-time setup and connect a compatible controller. These include the official Xbox Wireless, DualShock 4, Nintendo Switch Pro, and third-party wired Xbox controllers (connected via USB-C to headset).
- Sign in to your Xbox account. You must have an Xbox Game Pass Ultimate subscription to use Cloud Gaming.
- Restart your headset. Right now, a wireless controller likely won’t work in the app or with any games. A fix is being worked on, but restarting your Quest headset is a known and suggested solution.
- Re-enter the app, select your screen size from the options below the display, and start playing!
Except for the issues currently facing controller recognition, the Xbox Cloud Gaming app is working very well, and I’ve enjoyed my time with it so far. Improvements will be made over time, and new features added, but in its current state, it’s a fantastic addition to the Quest app library.
It’s a good idea to change your Quest boundary when using the app as you’ll likely be seated while playing and won’t want the boundary warnings to pop up around you.
If you encounter any issues while using the Xbox Cloud Gaming app, you can report them directly from the app, and send in a screenshot to support the case.
Xbox games on the Quest headset are incredible, but you can always check out some of the best Meta Quest 3 games for a native experience too!