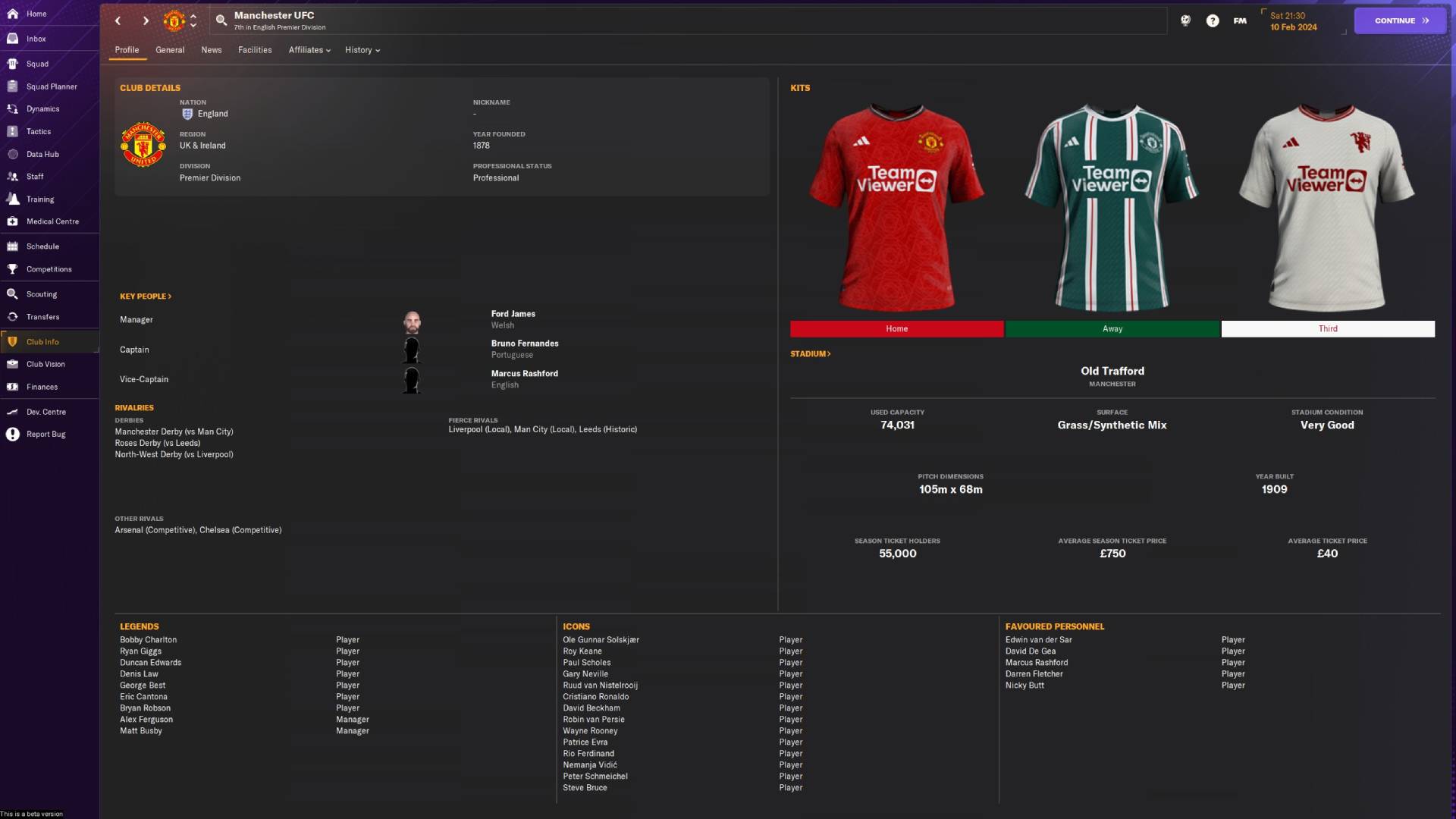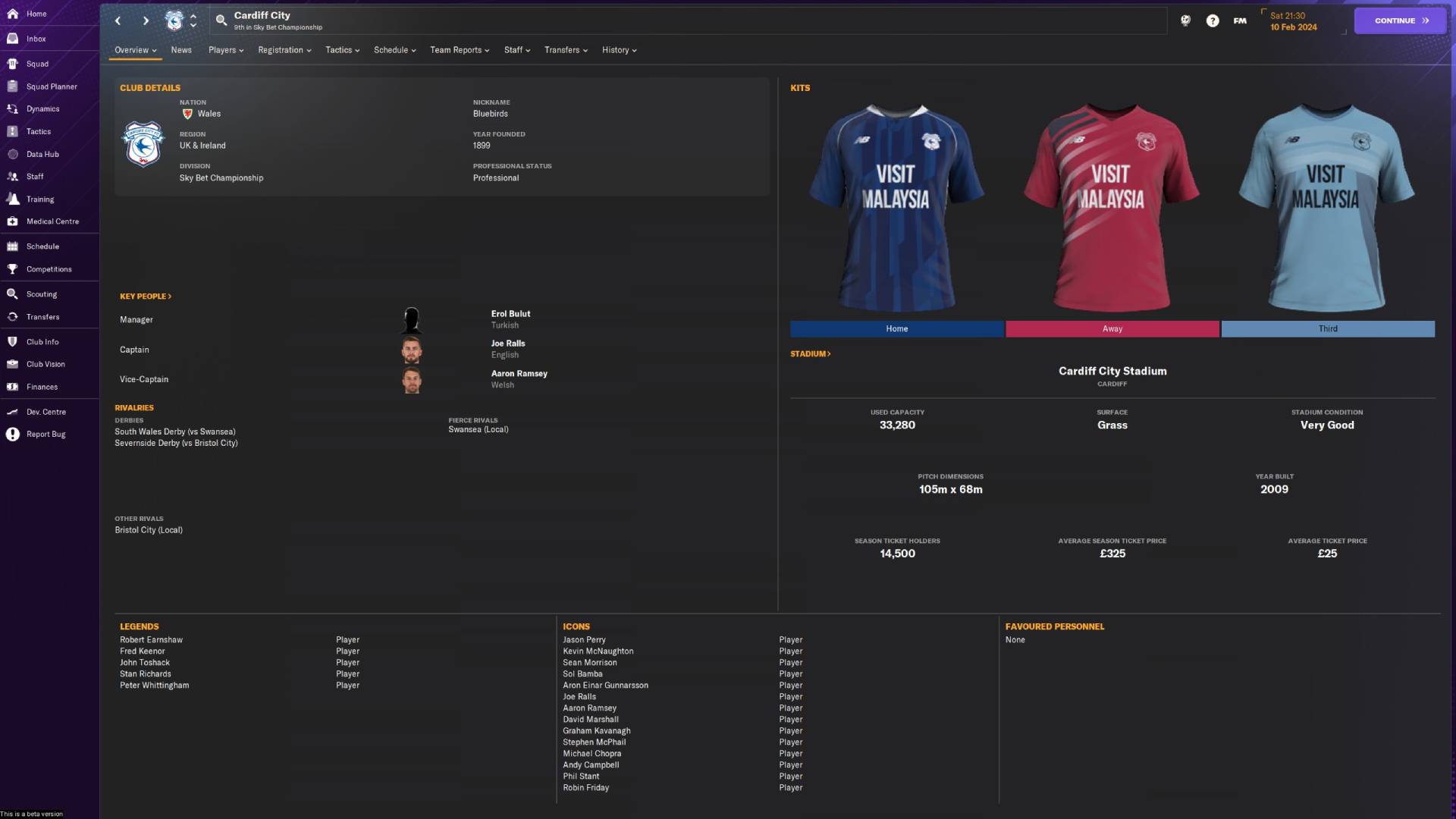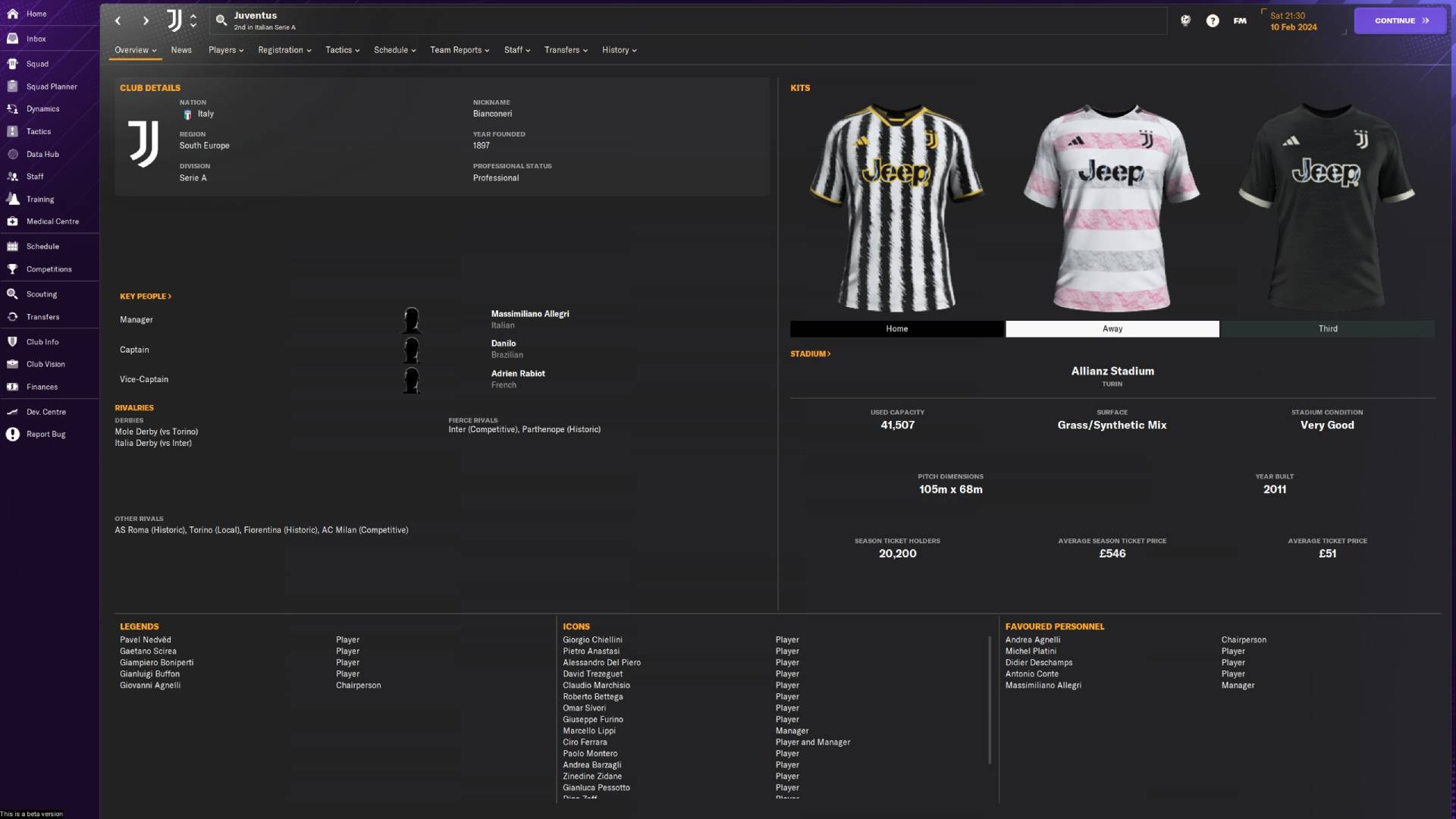What are the best Football Manager 2024 kits and logo packs, and how do you install them? While the Football Manager series is renowned for being the most accurate football simulation game available, it doesn’t quite hit the same heights when it comes to authenticity, thanks to licensing issues with various leagues around the world.
To make your time with FM24 on PC as best as it can be, you’ll need to know how to install kits and logo packs, so all the teams in your loaded leagues will look official. It’s all well and good finding the best FM24 wonderkids and bargains, and using the best tactics, but it won’t be quite as satisfying if you don’t install the best Football Manager 24 kits and logo packs. So here’s the lowdown on how to get them installed on PC, plus the best ones to download.
How to install kits in FM24
We’ll get onto the best kits shortly, but if you just need to know how to install kits, follow these instructions:
How to install Football Manager 24 kits on Windows:
- Download your kit pack of choice and extract the files.
- Open one File Explorer instance and navigate to Documents/Sports Interactive/Football Manager 2024.
- Create a ‘graphics’ folder and an ‘editor data’ folder in here if they don’t exist already.
- Open a second File Explorer instance and find the kit pack you have just downloaded.
- Within, there should be a ‘graphics’ and an ‘editor data’ folder.
- Copy the contents from these folders across to Football Manager 2024/graphics and Football Manager 2024/editor data respectively.
- Boot up Football Manager 2024 and navigate to Preferences.
- Click on Advanced, then Interface.
- Under the Skin heading, ensure the following:
- “Use caching to decrease page loading times” must be unticked.
- “Reload skin when confirming changes in Preferences” must be ticked.
- Click Reload Skin at the bottom.
How to install kits on Mac:
- Download your kit pack of choice and extract the files.
- Open Finder and navigate to /Library/Application Support/Sports Interactive/Football Manager 2024.
- Create a ‘graphics’ folder and an ‘editor data’ folder in here if they don’t exist already.
- Find the ‘graphics’ and ‘editor data’ folders in the kit pack you downloaded and extracted.
- Copy the files over to their respective folders in the Football Manager 2024 folder.
- Boot up Football Manager 2024 and navigate to Preferences.
- Click on Advanced, then Interface.
- Under the Skin heading, ensure the following:
- “Use caching to decrease page loading times” must be unticked.
- “Reload skin when confirming changes in Preferences” must be ticked.
- Click Reload Skin at the bottom.
If done correctly, your game should have the updated kits.
How to install logo packs and badges on FM24
Installing a logo pack requires a similar method, but with some slight differences.
How to install a logo pack on Windows:
- Download your logo pack of choice and extract the files.
- Open one File Explorer instance and navigate to Documents/Sports Interactive/Football Manager 2024.
- Create a ‘graphics’ folder in here if one doesn’t exist already.
- Open a second File Explorer instance and find the logo pack you have just downloaded.
- Within, there should be a ‘graphics’ folder.
- Copy the contents from this folder across to Football Manager/2024/graphics.
- Boot up Football Manager 2024 and navigate to Preferences.
- Click on Advanced, then Interface.
- Under the Skin heading, ensure the following:
- “Use caching to decrease page loading times” must be unticked.
- “Reload skin when confirming changes in Preferences” must be ticked.
- Click Reload Skin at the bottom.
How to install a logo pack on Mac:
- Download your logo pack of choice and extract the files.
- Open Finder and navigate to /Library/Application Support/Sports Interactive/Football Manager 2024.
- Create a ‘graphics’ folder in here if one doesn’t exist already.
- Find the ‘graphics’ folder in the logo pack you downloaded and extracted.
- Copy the contents from this folder across to Football Manager 2024/graphics.
- Boot up Football Manager 2024 and navigate to Preferences.
- Click on Advanced, then Interface.
- Under the Skin heading, ensure the following:
- “Use caching to decrease page loading times” must be unticked.
- “Reload skin when confirming changes in Preferences” must be ticked.
- Click Reload Skin at the bottom.
Voila! You should now have your downloaded logos and badges in the game.
Best FM24 kit packs and logo packs
There are a few different options for both kits and logos, depending on whether you want the most authentic ones possible, or some with a little flair and styling.
The FM24 Standard Kits Megapack is the most complete kit pack, as it “matches the same design as the default kits in Football Manager but includes all the real kit designs that Football Manager doesn’t come with by default”. For those looking for the most authentic experience, this is the one to go for.
Alternatively, there are the SS’ Kits, which are also replicas of the real life counterparts, but often with slightly more detailing. However, this pack isn’t as complete, so may be missing kits for the lower leagues.
There are more options for the best logo packs, but again, for authenticity you’ll want to go for the FMG Standard Logos Megapack. This features every official logo for the vast majority of clubs without a logo in-game.
However, you can find a bunch of stylised logos if you fancy something slightly different. The Metallic, Stone, Steel, and Vapour logo megapacks all have some texturing added to the badges, or there’s the DVX Logo Megapack which is better suited for higher in-game zoom. If you want badges that are all in the same crest shape, but inspired by their real-life counterparts, then you can’t find better than Footbe Logos, which has handcrafted badges for all the teams in 47 different leagues.
Now you know everything about the best kit packs, logo packs, and how to install them, make sure you also know how to prevent injuries in Football Manager 2024, so your players stay fit and healthy.